D-STARリピータ・ゲートウェイのインストール

アマチュア無線に「D-STAR(ディースターと読む)」というものがあります。デジタル無線機とインターネットを組み合わせ、簡単なハンディ・トランシーバーでも基地局(リピータという)まで届けば離れたところ(外国とでも)と交信ができるというものです。
従って、いくらデジタルであると言っても無線の信号(パケット)をインターネットに流し、行く先に届ける仕掛けが必要です。これをコントロールしているのは、(社)日本アマチュア無線連盟(JARL)という団体が運営するサーバーですが、基地局でインターネットにデータを送出し、JARLのサーバーとコミュニケーションする機器が必要となります。これを、ゲートウェイ・サーバーと言い、家庭用インターネットのルーターのような役割をします。つまり、この基地局そのものが大がかりな無線LANのようなものなのです。
さて、今回はそのゲートウェイ・サーバーの故障に備えて、予備機を作ることにしました。その過程をできるだけ分かり易く記したいと思います。
パソコン本体は、ノート型でもデスクトップ型でもいいのですがLANポートが2つ必要です。
なお、機器類の設置についてはこちらを参照してください。
■Linuxのインストール
What language would you like to use
dualing the installation process?
Catala
Chinese(Simplified)
Chinese(Traditional)
Croatian
Czech
Danish
Dutch
English
このゲートウェイというパソコンはWindowsではなくLinuxと言うOSを使用します。一般的にWEB上から無料で手に入ります。
今回は、「CentOS 5.5」と言うリビジョン(構成によるLinuxの種類)を使います。
- まず、CDから立ち上げ可能な設定であるか、またはブートメニューというメニューからCDを選んでパソコンを立ち上げます。
- グラフィックモードで立ち上げるか、テキストモード(文字だけ)で立ち上げるか聞かれます。
[Enter]のみ押すとグラフィックモードで立ち上がります。 - 右図のように「インストールで使用する言語」と「キーボードのタイプ」を聞いてきます。[Japanese][jp]を選びます。
[OK]で次に進みます。
- CDやDVDを使用しているときは、図のように[Local CD-ROM]を選択します。
- [OK]すると、下図のように「CDのテストをしますか」と聞いてきますので、初めての場合[OK]を選択して検査します。
- さていよいよグラフィカルな、Windowsのような画面が表示されます。
[=>Next]を押すと「言語の選択」画面が表示されますので[Japanese]を選択してさらに[=>Next]をクリックすると、
画面が日本語になり今度はキーボードを聞いてきますので[日本語]を選択して、[=>Next]をクリックします。
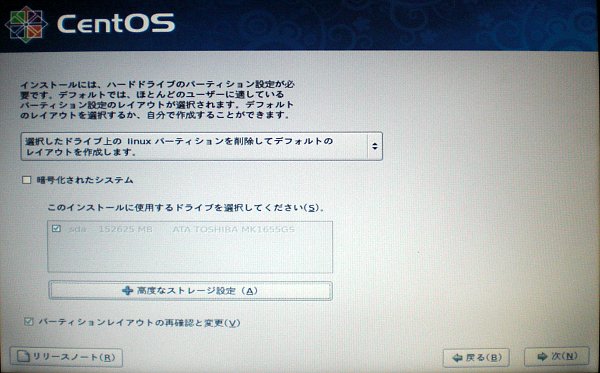
- ハードディスク・ドライブにパーティションを作成する設定画面です。ほとんどの場合、状況を判断して最適のレイアウトを表示してくれます。従って、[=>次(N)]をクリックするだけでいいでしょう。
[選択したドライブ上の linux パーティションを削除してデフォルトのレイアウトを作成します。]というレイアウトが表示されているのは、今回私がインストールしようとしているパーティションにはすでにLinuxが入っているためです。
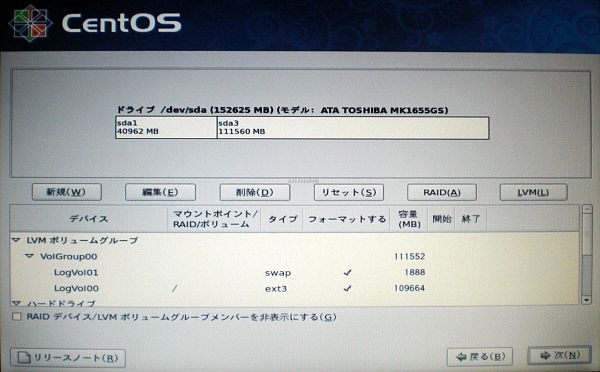
- 前の画面で[パーティションレイアウトの再確認と変更]にチェックしておくとこの画面が表示されます。
パーティションのシステムフォルダ配分やフォーマット形式などが確認できます。
(チェックを入れず、この画面を表示せずに進んでも問題有りません。)
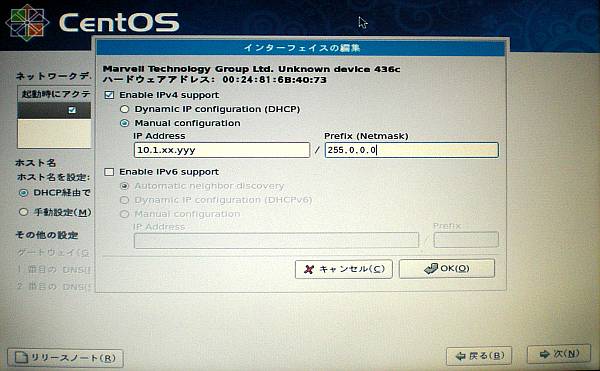
- ネットワークデバイスの設定画面です。標準ではDHCP(自動でIPアドレスを取得するモード)になっています。
「インターフェースの編集」というダイアログボックスでJARLから貸与された[ローカルIPのGW]項目に記されたIPアドレスを入力します。[Prefix(Netmask)]には[255.0.0.0]と入力し、[OK]を押します。(後からでも設定可)
さらに、[起動時にアクティブにする]にチェックして[=>次(N)]をクリックします。
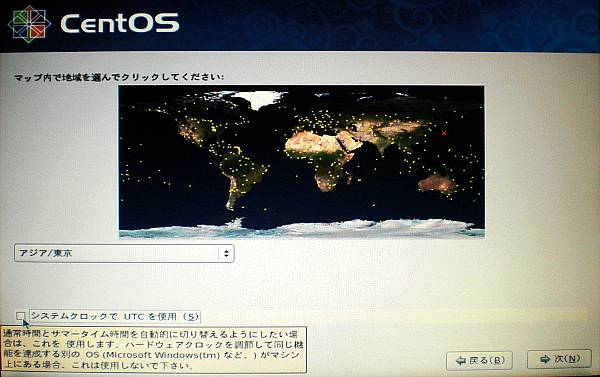
- タイムゾーンの設定画面ですが、自動で「アジア/東京」が選ばれます。
ここでの注意点は[システムクロックでUTCを使用]のチェックを外すことです。
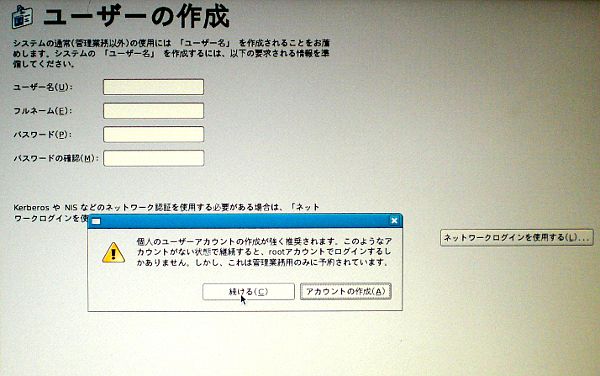
- ここでは、ユーザーは作成しません。通常のデスクトップだと[root権限](WindowsでいうAdministrator)で使用するのは危険、
ということで別途ユーザーを必ず作り、システム設定に関するときのみrootになると言うことをします。
今回はゲートウェイ機能としてはログインせず稼働しますので、管理用アカウントのみとするのです。
What type of keyboard do you have?
sg-latin1
sk-qwerty
slovene
sv-latin1
trq
ua-utf
uk
us
What type of media contains the
packages to be installed?
Local CD-ROM
Hard drive
NFS image
FTP
HTTP
To begin testing the CD media before
installation press OK.
Choose Skip to skip the media test
and start the installation.
Checking “Final DVD”…
11%
検査が進行します。
If you would like to test additional media, insert the
next CD and press “Test”. Testing each CD is not Strictly
required, however it is highly recommended. Minimally,
the CDs should be tested prior to using them for the first
time. After they have been successfully tested, it is not
required to retest each CD prior to using it again.
終了すると、複数枚有れば続けて是非検査するように勧められます。
[Continue]を押すと、次に進みます。
ここまでで、Linux自体のインストールは完了です。
■ゲートウェイ機能のインストールと関連する設定
- ここまで来るとLinuxが初めての方でもWindowsのように操作できますので、icom社より支給されている「D-STAR Gateway Software」のCDをドライブに入れます。
これは、圧縮ファイルのひとつでLinuxではよく使われています。
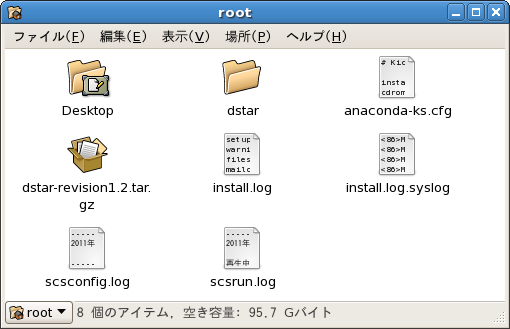
- まず、このファイルを[rootのファイル]というフォルダ(デスクトップでも良い)にコピー&貼り付けします。
さらに、そのファイルを右クリックしてメニューから[ここに展開する]を選択すると、
図のように[dstar]というフォルダが作成されます。
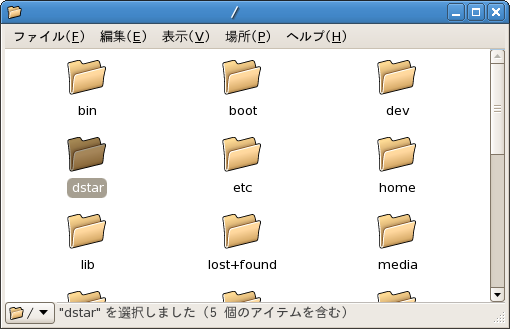
- このフォルダを、[コンピューター]→[ファイルシステム]の直下に移動します。
ファイルブラウザーのタイトルに「/」と表示されます。最も上位のフォルダでルートフォルダと言います。
[dstar]と共に、[etc]フォルダを確認しておいてください。
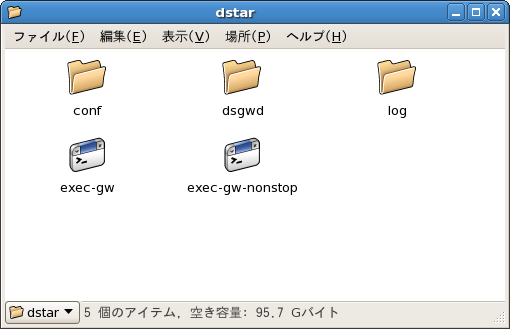
- [dstar]フォルダの中にはゲートウェイソフト本体の[dsgwd]や環境設定ファイルの入っている[conf]フォルダなどが有ります。
[dsgwd]の読み方としてディースター・ゲートウェイ・デーモン(D-STAR GateWay Daemon)と言いますが、
デーモンというのはWindowsにおけるサービスのことでログインせずとも動くプログラムのことです。
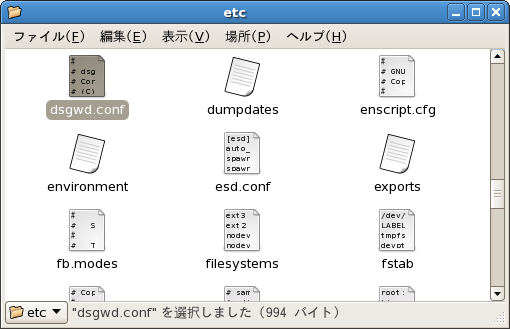
- 次に、[conf]フォルダ内の「dsgwd.conf」ファイルをコピーして、
先ほど確認しておいた[etc]フォルダに貼り付けてください。
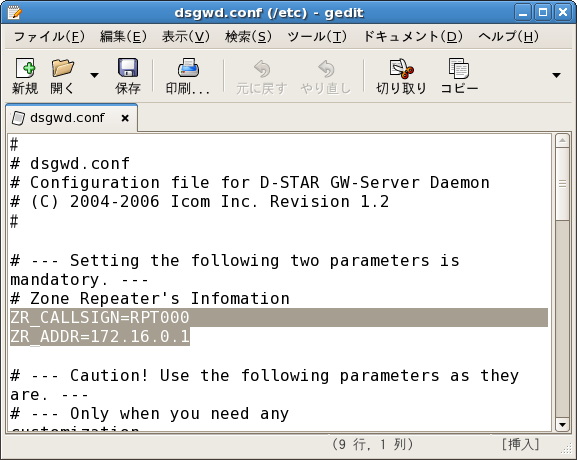
- そして、[etc]内のdsgwd.confファイルを右クリックして、
メニューから[”GNOME テキスト・エディタ” で開く]を選択します。
「#」の付いている行はコメント欄です。図中反転しているコールサインとアドレスの行を編集します。
# Zone Repeater’s Infomation
ZR_CALLSIGN=JP3xxx
リピータのコールサイン
ZR_ADDR=172.16.0.1
リピータ(ID-RP2C)の設定ソフト項目[Communication Settings]における
[IP Address]の設定内容
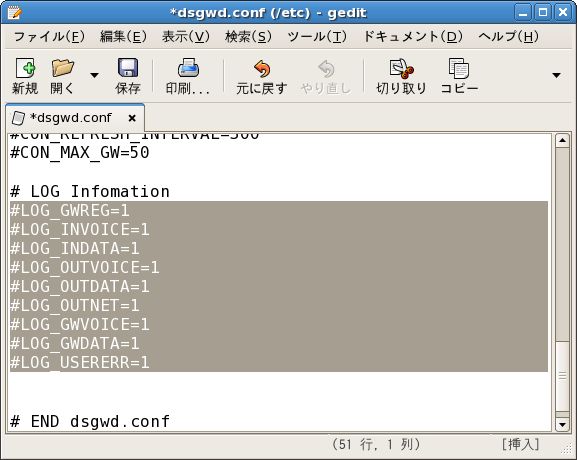
- 図は有りませんが、もう一つ変更するのは
# Kanri Server
MGSV_ADDR=202.xxx.yyy.zzz
ローカルIP貸与のお知らせにある
[JARL管理サーバのIP]に示され
ている内容
さらに右図の反転している部分の行頭にある「#」を全行とも外します。(ログを有効にする)
内容を確認後保存して閉じます。
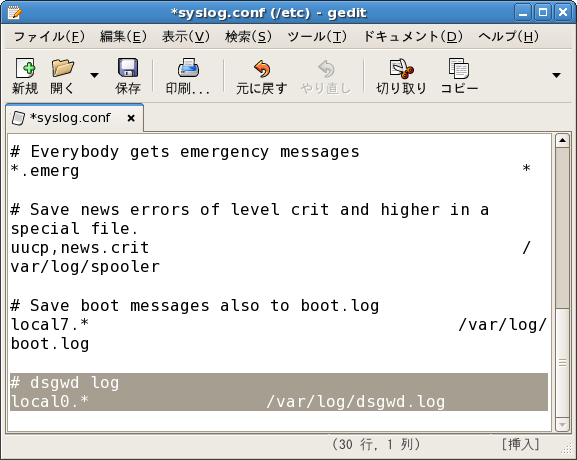
- 実際にログファイルをどこに、どんな名前で出力するかを規定する設定ファイルを編集します。
dsgwd.confと同じ[etc]フォルダ内のsyslog.confを右クリックして、
メニューから[”GNOME テキスト・エディタ” で開く]を選択します。
表示された内容の末尾に次の2行を書き加えます。
# dsgwd log
local0.* /var/log/dsgwd.log
/var内のlogフォルダにdsgwd.logとして追記保存していくという意味です。 保存して閉じます。
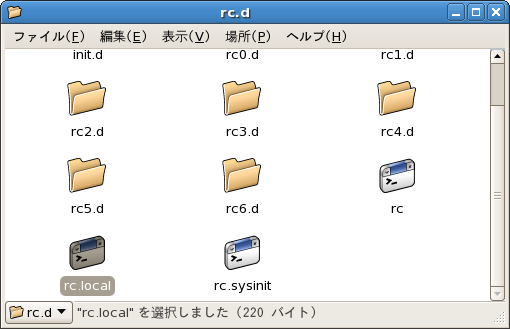
- 同じく[etc]内にフォルダ[rc.d]が有りますので開きます。
その中にあるrc.localを開こうとすると[”rc.local”を実行しますか? それとも内容を表示しますか?]と聞かれます。
[表示する]をクリックしてください。
エディタで編集画面が表示されます。
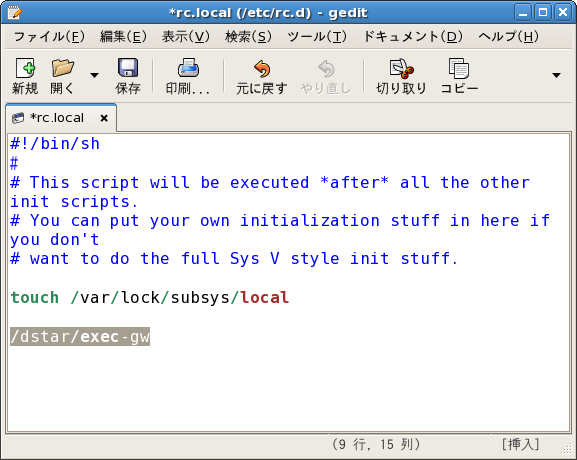
- その編集画面で最終行に次の1行を加えます。
/dstar/exec-gw
最初に[dstar]フォルダをルートにおいて、中を確認したときにあったexec-gwというゲートウェイ機能立ち上げスクリプトを自動起動します。
再起動して、/var/log/dsgwd.logの内容を見てみればゲートウェイが稼働しているか確認できます。
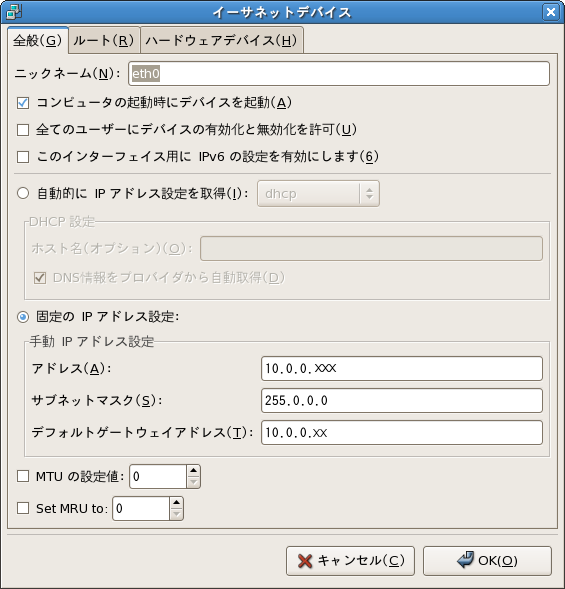
- ネットワークデバイス[eth0]の設定
この設定はインストール中に設定しておくこともできたのは、上記の通りですが改めて整理しておきたいと思います。
[eth0]はインターネットにつながるルーター側のアダプターです。
従って、「ローカルIP貸与のお知らせ」のローカルIP[GWルータ]アドレスはルータに設定されています。
ここで、[アドレス]に入力するのはローカルIP[GW]の方です。
[サブネットマスク]は[255.0.0.0]と入力します。
[デフォルトゲートウェイアドレス]はルータを指すローカルIP[GWルータ]です。
リピータを管理サーバと繋ぐゲートウェイの設定をしていますが、通常のインターネットの接続に使うルータもゲートウェイと言います。
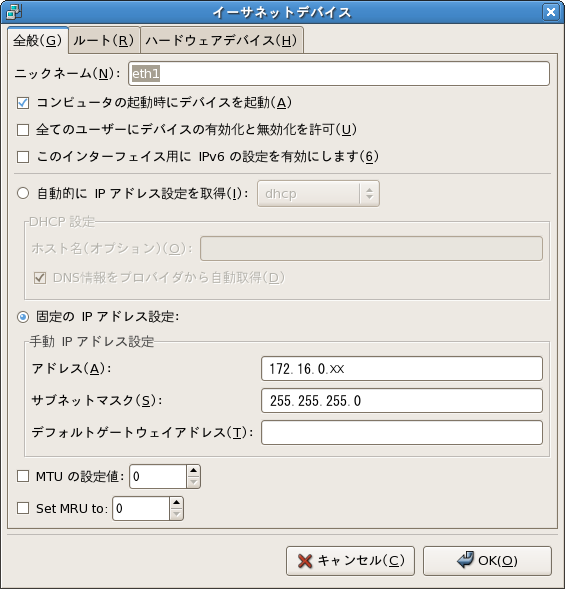
- ネットワークデバイス[eth1]の設定
このアダプターはリピータ側のLANポートでリピータにケーブル接続します。
リピータ(ID-RP2C)の設定ソフトで
[Gateway]に設定した[IP Address]です。
[サブネットマスク]は[255.255.255.0]と入力します。こちらはルータ側ではないので
[デフォルトゲートウェイアドレス]は不要です。

- デバイス設定が終了しましたら、タブの中に[DNS]が有りますのでクリックします。
ここで[ホスト名]を変更しても差し支え有りません。
[一番目の DNS]にdsgwd.confを編集したときの[JARL管理サーバ]のIPアドレスを入力し、
さらに[二番目の DNS]にルータのIPアドレスを入力します。
これで、ゲートウェイとしての機能のインストールは完了です。この時点で実際に接続してみてゲートウェイ越えの通信テストをしておくことをお勧めします。
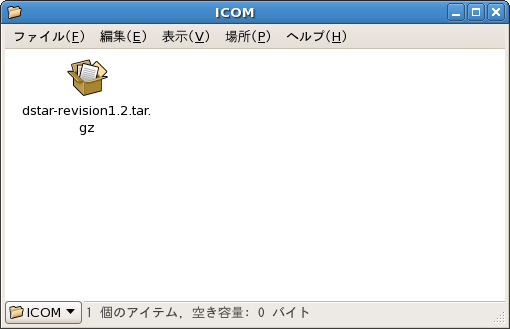
■実働運用に向けてのLinuxのスリム化
さて、テストも良好となるといよいよ実稼働に移るのですが、その前に不要なサービスはすべて「OFF」に設定することによって、あたかもゲートウェイ専用器のように軽くシンプルなLinuxマシンにします。
実はこのように極限までシンプルなLinuxにインターネットに対して接続設定できるソフトだけを搭載して、
その筐体もパソコンらしからぬ弁当箱に入れたものがルーターである場合が多いのです。
(興味のある方はそんなゲートウェイマシンにも挑戦してみてください。
- この作業は、マウスオペレーションという訳には行きません。
まず、画面上部のメニューバーから[アプリケーション]→[GNOME 端末]とたどります。
右クリックすると「このランチャを・・・に追加」というメニューがありますのでパネル(Windowsのクイックランチャ)やデスクトップに出しておくといいでしょう右図のように打ってみましょう。
後半の[| more]は無くてもいいですが、1ページずつ止まってくれます。また、「|」は普段余り使いませんが[Shift]+ [\]です。 - ここでスペースキーを押すと次のページへ、[Ctrl]+ [C](コントロールキーを押しながらCを叩く)でそのページで表示を止め、
コマンド入力待ちとなります。右図は、スリム化を図った後の状態でほとんどは「OFF」になっています。
少し試してみましょう。
[Ctrl]+ [C]で表示を止めます。 - [–続ける–]の行にコマンドプロンプト[#]が現れます。
chkconfig bluetooth off
と打ってみましょう。もう一度最初に戻って
chkconfig –list | more
と打ってどうなったか確認してみてください。[on]→[off]になっているはずです。 - 同様にして、下記のサービス以外のものはすべて「off」にします。
- 最後にもう一つ、このWindowsのような環境(GUI:グラフィック・ユーザ・インターフェース)も不要です。
右図のようにコマンドを入力します。これは、「GNOMEテキスト・エディタ」でフォルダ[etc]のファイル[inittab]を編集すると言う意味です。
したがって、前述のように[etc]フォルダを開き、[inittab]の右クリックメニューから[”GNOME テキスト・エディタ” で開く]を選択しても同じです。 - これがinittabファイルの内容です。
例によって文中の「#」は上図のもの(コマンド入力待ち)とは違いコメント行を意味します。
ブルーに反転している行の
「5」を「3」に変更します。文中に示されたとおり、「5」は「X11」つまり「X Window」というGUIを「3」(コマンドレベル)に格下げするという意味です。
- [inittab]を保存して、エディタを閉じるとコマンド入力待ちに戻ります。
reboot
と入力して、Linuxを再起動します。
起動中、異常がなければすべてのチェック項目に OK が表示されます。ネットワークデバイスの設定が間違っていると[eth0]や[eth1]でエラーが出ます。
- 右図のように立ち上がれば、運用モードの設定完了です。
この状態から、なにか作業をしたいときは
HOSTNAME login: root [Enter]
Password: _[Enter]
とすると「#」のコマンドモードとなりますので、そのままコマンドを入力するか又は
startx [Enter]
と入力して、X Window を立ち上げます。
anacron 0:off 1:off 2:off 3:off 4:off 5:off 6:off
apmd 0:off 1:off 2:on 3:on 4:on 5:on 6:off
:
:
: 表示省略
:
:
bluetooth 0:off 1:off 2:on 3:on 4:on 5:on 6:off
:
:
:
: 表示省略
:
:
:
httpd 0:off 1:off 2:off 3:off 4:off 5:off 6:off
–続ける–
apmd
atd
crond
network
sshd
syslog
リストを表示して、状態を最終チェックしてください。
# Default runlevel. The runlevels used by RHS are:
# 0 – halt (Do NOT set initdefault to this)
# 1 – Single user mode
# 2 – Multiuser, without NFS (The same as 3, if you
# 3 – Full multiuser mode
# 4 – unused
# 5 – X11
# 6 – reboot (Do NOT set initdefault to this)
#
id:5:initdefault:
# System initialization
si::sysinit:/etc/rc.sysinit
l0:0:wait:/etc/rc.d/rc 0
l0:1:wait:/etc/rc.d/rc 1
# reboot Enter
Kernel 2.6.18-194.32.1.e15 on an i686
HOSTNAME login: _
以上で、ゲートウェイ・サーバーのインストールは完了です。もちろんリピータ側、 ルータ側の設定値によって記述したネットワークデバイスの設定値も変わりますし、ゲートウェイプログラムの環境設定も変わります。JARLからの認可書類を良く確認して、設定値を置き換えてください。
筆者もLinuxに関しては素人です。誤解や思い違いも多いと思いますので是非ご指摘戴きご教授願いたいと思っております。
JE3HCZ

