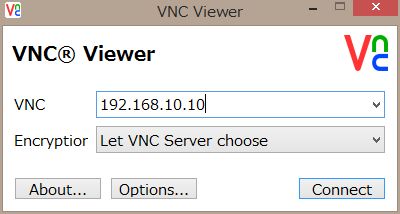HummingBoardにDebianをインストールする

HummingBoardという名称のミニPCボードがイスラエルのSolidRun Ltd.という会社から販売されています。Raspberry Piと同じレイアウト(ケースも併用可)ですがソフト的な互換性はありません。ただ少しパワーがありコストパフォーマンスに優れているのと,3段階の機能を選択できるメリットがあります。
詳しくはhttp://www.solid-run.com/をご参照ください。
さて,購入してどうしてもしなければならないのがOSのインストールです。
1. OSのインストール
-
ここでメーカーサイトの推奨の方法は,下記に示すように多様なOSの選択ができるインストーラのみをダウンロードしてSDを作り,あとはHummingBoardを立ち上げてOSのインストールをするというものですが,実はDebian Wheezyを選択したときは失敗します。いずれ解消されたときのために記述しておきますが今回は別の方法で行います。
- ignition.img をダウンロードします。
- イメージをmicroSDカードに焼きます。
- OSの選択をします。
- OSをインストールします。
● 現在は使用できないがメーカー標準の方法
http://www.solid-run.com/support/downloads/を開けて,「Ignition」マークの下にある[downlod]の文字をクリックするとダウンロードを開始します。
Windowsの場合はDD for Windowsなどのツールを使って,またLinuxをよくご存じの方はDDコマンドで焼きます。(これはまだOSを焼いているわけではありません。)
micrSDカードをHummingBoardに差し込み,ディスプレイ,キーボード,マウスを接続したら,microUSBポートから電源を供給します。
しばらくすると,[Ignition]とタイトルされたダイアログボックスが立ち上がってきます。[Show all distributions]にチェックするとDebianが表示されますので,安定版であるDebian Wheezyをカーソルキーまたはマウスで選択します。(このとき下部の[Network Status]に表示されているIPアドレスを控えて置いてください。
[Install]をクリックします。[Continue?]と聞かれます。もし今立ち上げているIgnition用microSDに上書きしてもいい場合はそのまま,そうでない場合はmicroSDカードを差し替えて[Yes]をクリックしてください。
● 今回使用する方法
- Cubox-i_Debian_2.6_wheezy_3.14.14.zipをダウンロードします。
- イメージをmicroSDカードに焼きます。
- HummingBoardにmicroSDカードを挿して起動します。
- パスワードの変更
次のURLをクリックするとダウンロードが始まります。
http://mirror.igorpecovnik.com/Cubox-i_Debian_2.6_wheezy_3.14.14.zip
もし,リンクが切れている場合はSolidRun Downloadsページをチェックしてみてください。
ZIPファイルを解凍するとCubox-i_Debian_2.1_wheezyというフォルダが出来,中に次の5つのファイルが生成されます。
Cubox-i_Debian_2.6_wheezy_3.14.14.md5
Cubox-i_Debian_2.6_wheezy_3.14.14.raw
imagewriter.exe
imagewriter.md5
reademe.txt
DD for Windowsなどのツールを使って2番目のCubox_Debian_2.1_wheezy.rawを4GB以上のmicroSDカードに焼きます。ファイル選択ダイアログでフォルダを開いても何も表示されませんので,[ファイルの種類]のドロップダウンメニューで[All files]に切り替えてください。
なお,ファイルの内のimagewriter.exeは文字どおりWindows用の焼き込みツールなのですが,環境により書き込みエラーが発生する場合があるようですのでそのときは上記の方法を採ってください。
microUSBケーブルを使って,電源を供給します。ログインプロンプトが表示されたら ID: root, パスワード: 1234を入力しログインします。
login as: root
root@10.0.1.7's password:
You are required to change your password immediately (root enforced)
_ _ ____ _ ____ __ __
| | | | __ ) (_)___ \ ___\ \/ /
| |_| | _ \ | | __) / _ \\ /
| _ | |_) | | |/ __/ __// \
|_| |_|____/ |_|_____\___/_/\_\
Changing password for root.
(current) UNIX password: 1234
ログインするとすぐにパスワード変更のプロンプトが表示されます。先ず,現在のパスワード(1234)を入力してください。後は設定したいパスワードを2回入力して変更終了です。
これでOSのインストールが完了しました。
ここで次のコマンドでLAN上のIPアドレスを確認しておきましょう。
# ifconfig
このアドレスとポート22を使ってSSHでWindowsマシンやその他のPCからリモート接続して作業します。もちろんHummingBoardにキーボード,マウス,ディスプレイを接続して作業しても画面は同じです。
2. ユーザーの追加
-
前項では管理者(root)としてログインしました。ここでセキュリティを考慮してユーザーを新規作成し追加します。
- 次のコマンドを入力します。
- 次にユーザーに与える権限を設定します。
- ここで一旦 reboot して次からユーザーとして作業を継続します。
# adduser USERNAME
USERNAMEは好みのログインID(大文字である必要はありません)を入力します。好みのパスワードを設定(2回入力)したら,後はすべて[Enter]で構いません。
# usermod -G 4,20,24,25,29,30,44,46,100,103,107 USERNAME # id USERNAME
2行目は権限の確認用コマンドです。
作成したユーザーをsudoersファイルに追加します。
# visudo
GNU nano 2.2.6 File: /etc/sudoers.tmp
# User privilege specification
root ALL=(ALL:ALL) ALL
USERNAME ALL=(ALL:ALL) ALL
上図の箇所に一行分追加します。
[Ctrl]+[o](オウ)[Enter]で保存,[Ctrl]+[x]で終了します。
# reboot
3. 最低限のGUIの構成
- ユーザー(USERNAME)でログインし,次のコマンドを実行します
- rebootするとGUIのログインダイアログボックスが表示されます。
- Raspberryと同じブラウザーMidoriをインストール
# sudo apt-get update # sudo apt-get upgrade -y # sudo apt-get -y install lightdm plymouth xorg lxde lxde-core lxde-icon-theme
初めてコマンドを実行するときにはパスワードを聞いてきますので,ユーザー追加でユーザー用に設定したパスワードを入力します。
1行目はアップデート可能なファイルのリストを取得します。2行目のコマンドで実際に更新します。(-yオプションはyes/noの問い合わせに常にyesと答えるものです) 3行目のコマンドはグラフィカルデスクトップ構築のために6個のカテゴリーに関連づけられた多数のファイルを順次インストールします。
途中キーボードを選択するダイアログが表示されます。カーソルキーやTABキーEnterキーを使用して[Others]の中から[Japanese]を選択できます。
SSH接続の場合はCUIのままで同様にログインしますが,ディスプレイなどを接続している場合は上記のダイアログボックスで[Default Xsession]となっているドロップダウンメニューで[LXDE]を選択して[Login]をクリックします。今後の作業は左下のLXDEのアイコン(スタートメニュー)から[Accessories]の[LXTerminal]を使用してください。
# sudo apt-get -y install midori
これでほぼGUIのオペレーティングシステムとしての体裁が整いました。Midoriはスタートメニューの[Internet]の中に出来たアイコンから立ち上げられます。
4. GUIでリモート出来るようにする
- VNCサーバ「x11vnc」のインストール
- 環境設定ファイルを作成・編集します。
- パスワードを設定します。
- VNCサーバ立ち上げ用コマンドの作成
さて,SSHでここまで作業してきた場合,グラフィカルデスクトップ(GUI)もリモート(VNCと言う)出来るようにしなければなりません。
$ sudo apt-get -y install x11vnc
$ sudo nano /etc/X11/xorg.conf
すでに存在しているならば最終行に,次のセクションを書き込みます。
GNU nano 2.2.6 File: /etc/X11/xorg.conf
Section "Screen"
Identifier "Screen0"
Device "Videocard0"
DefaultDepth 24
SubSection "Display"
Viewport 0 0
Depth 24
Modes "1280x960" # 表示したい解像度に合わす。
EndSubSection
EndSection
[Ctrl]+[o][Enter]で保存,[Ctrl]+[x]で終了します。
さらに,もう一つ別のファイルを編集します。
$ sudo nano /etc/lightdm/lightdm.conf
GNU nano 2.2.6 File: /etc/lightdm/lightdm.conf
= 省略 =
[SeatDefaults]
= 省略 =
session-wrapper=/etc/X11/Xsession
#display-setup-script=
#greeter-setup-script=
#session-setup-script=
#session-cleanup-script=
#autologin-guest=false
autologin-user=USERNAME
#autologin-user-timeout=0
#autologin-session=UNIMPLEMENTED
#exit-on-failure=false
$ x11vnc -storepasswd
ここでは,VNC Viewerでリモートアクセスしたときに入力する,現在のユーザー(USERNAME)のパスワード(ログインパスワードと違っても良い)を設定します。パスワードを2回入力した後,保存場所の問い合わせにはそのまま[Enter]を押します。(規定の場所へ保存)
ここで一度rebootしておきます。
$ nano vnc
新規ファイルに,次のようなコマンドラインを入力します。
GNU nano 2.2.6 File: vnc
#!/bin/sh x11vnc -usepw -repeat -display :0
[Ctrl]+[o],[Enter]で保存,[Ctrl]+[x]で終了します。
モードを変更してコマンド用ディレクトリに移動します。
$ sudo chmod +x vnc $ sudo mv vnc /usr/local/bin/ $ vnc = 省略 = The VNC desktop is: cubox-i:0 PORT=5900 = 省略 =
起動したとき多数のログ行の後に,上記のような2行があれば立ち上げに成功しています。これでWindowsなどからVNC Viewer(RealVNCなど)を通じてHummingBoardにGUIアクセスすることが可能となります。