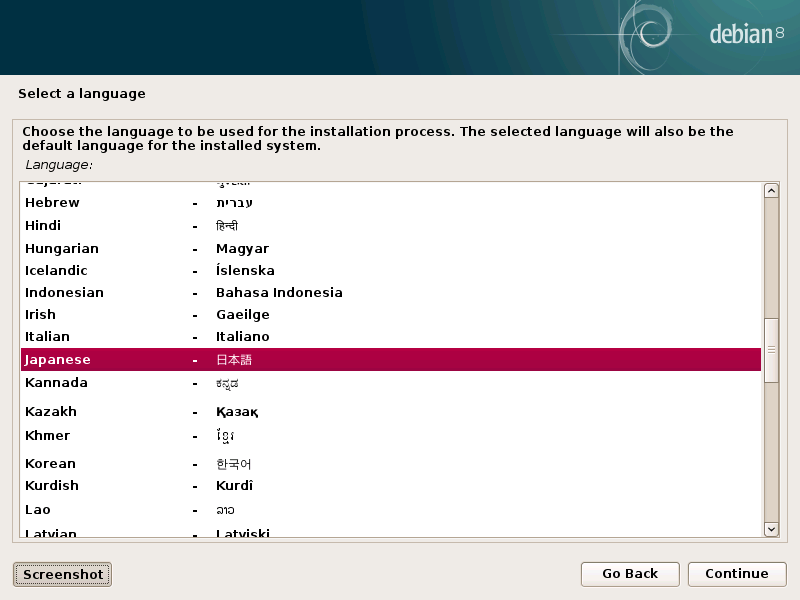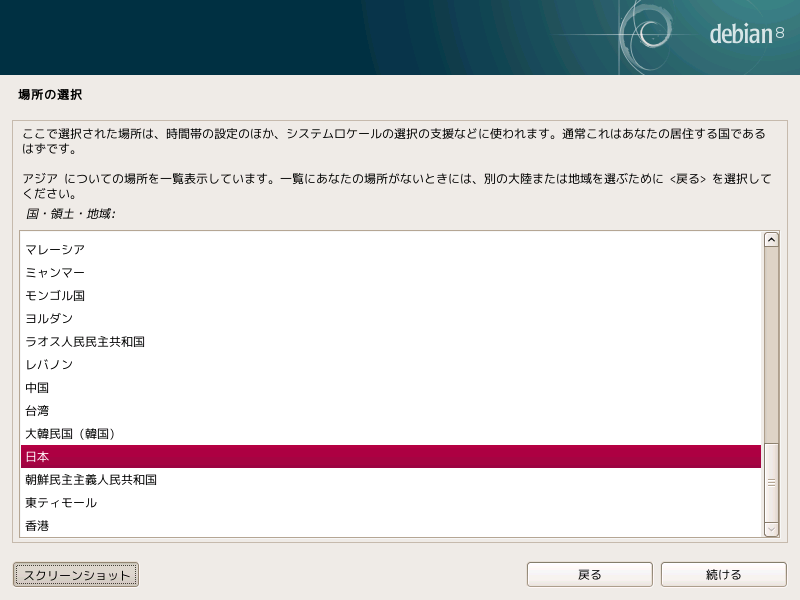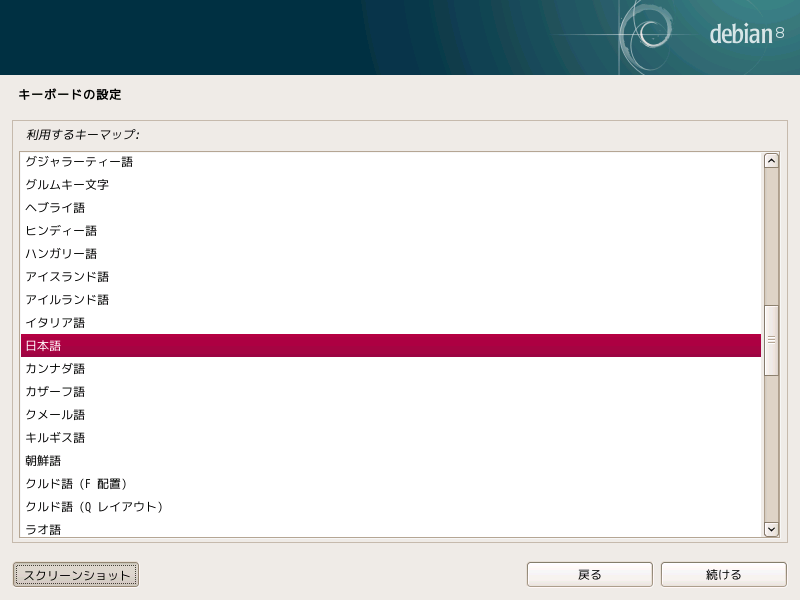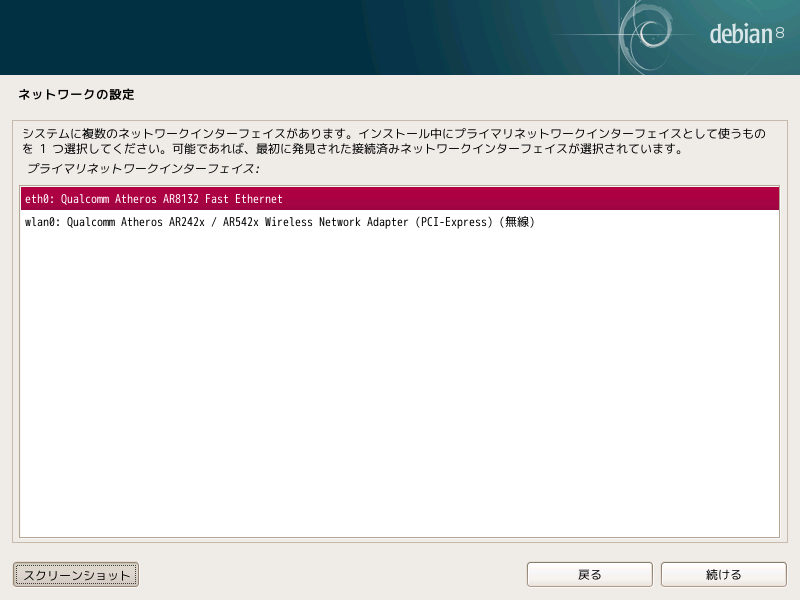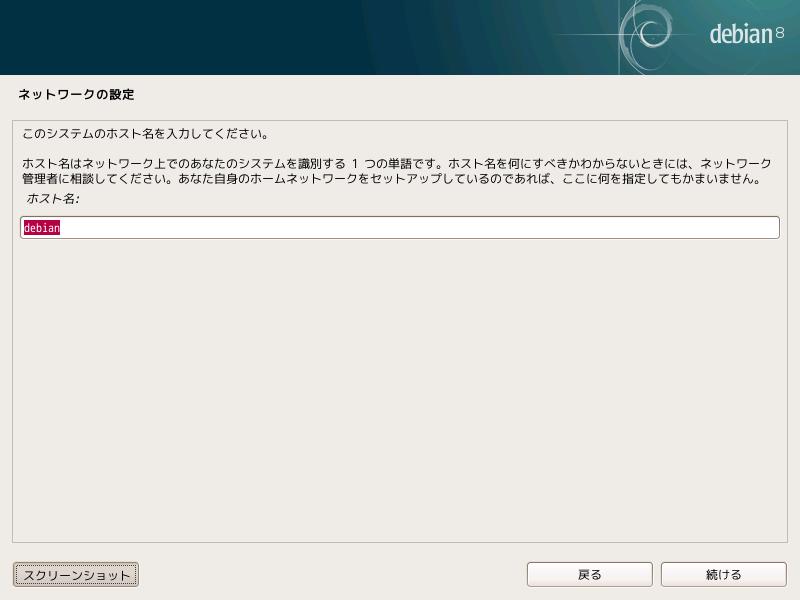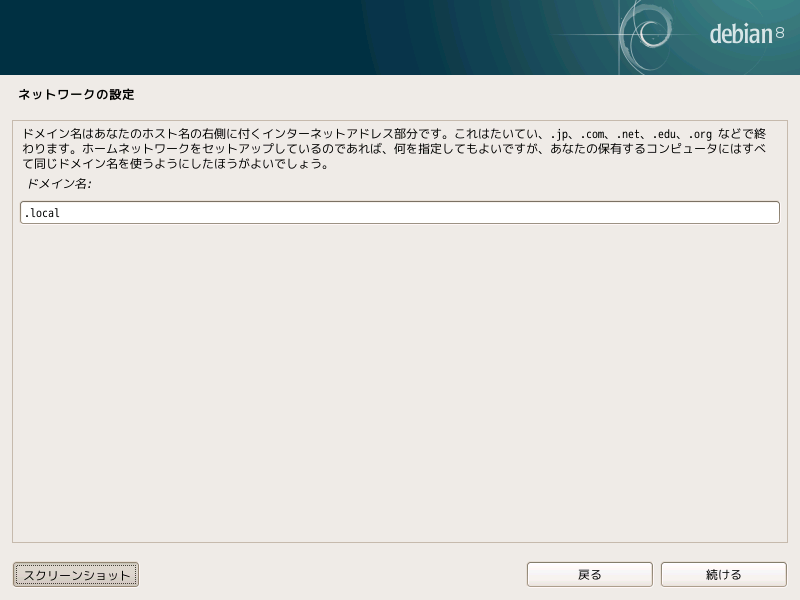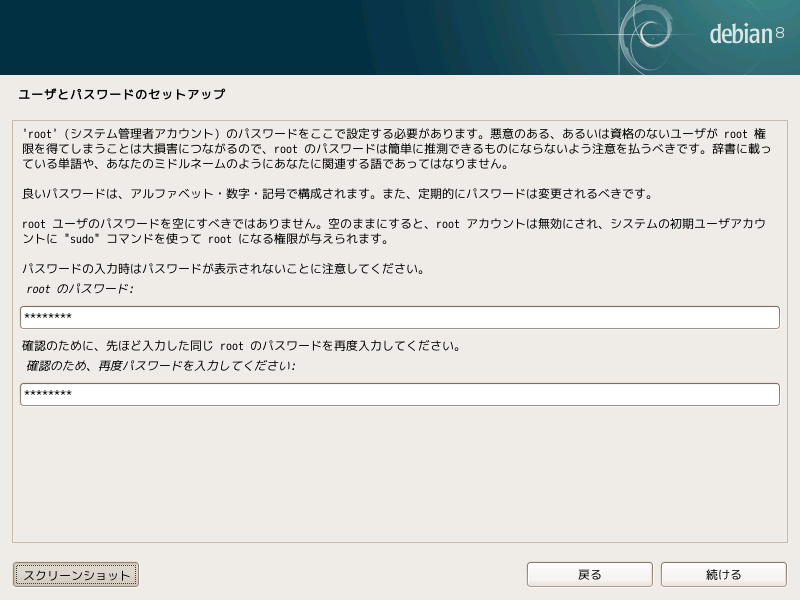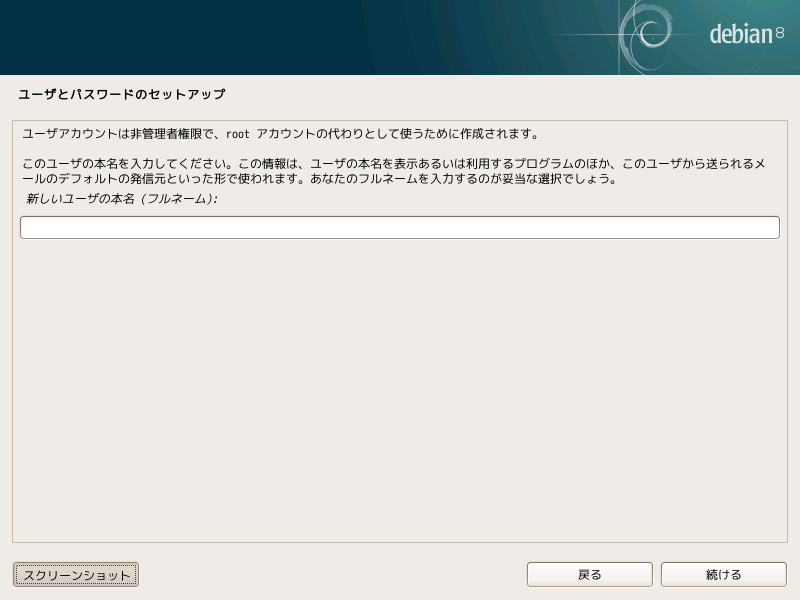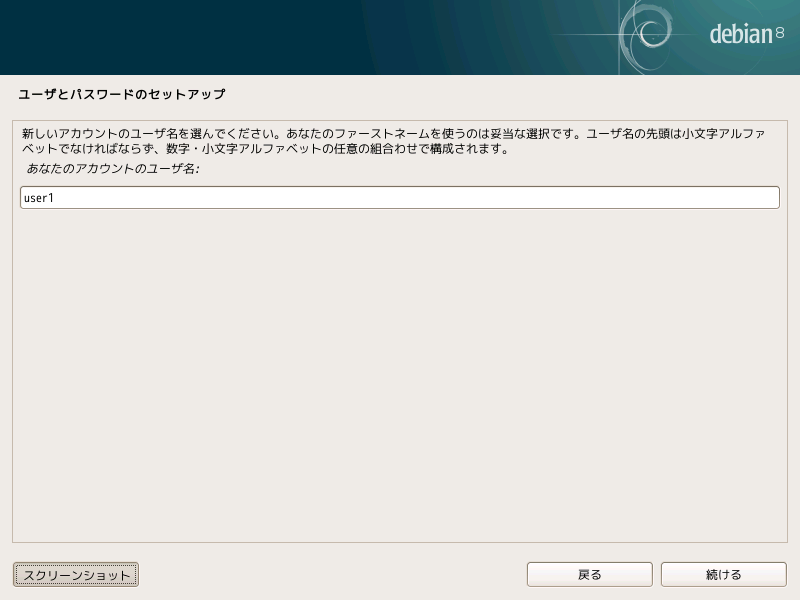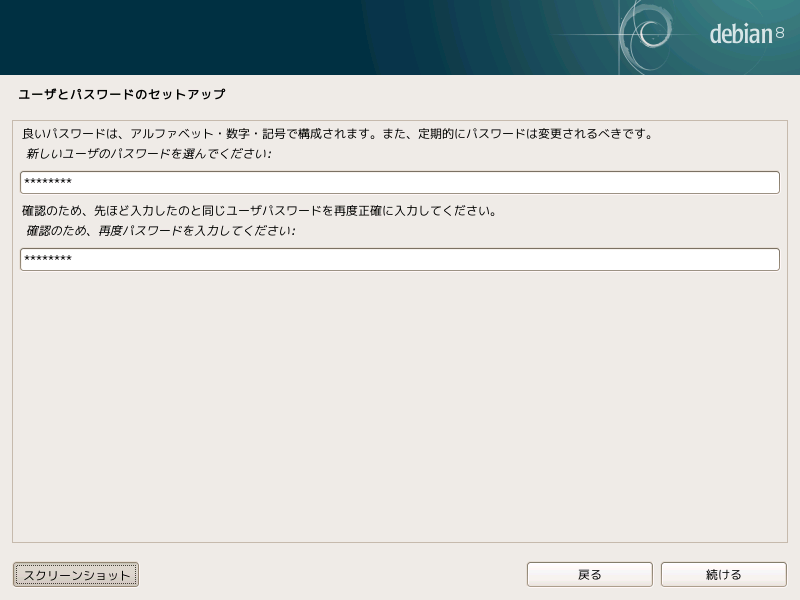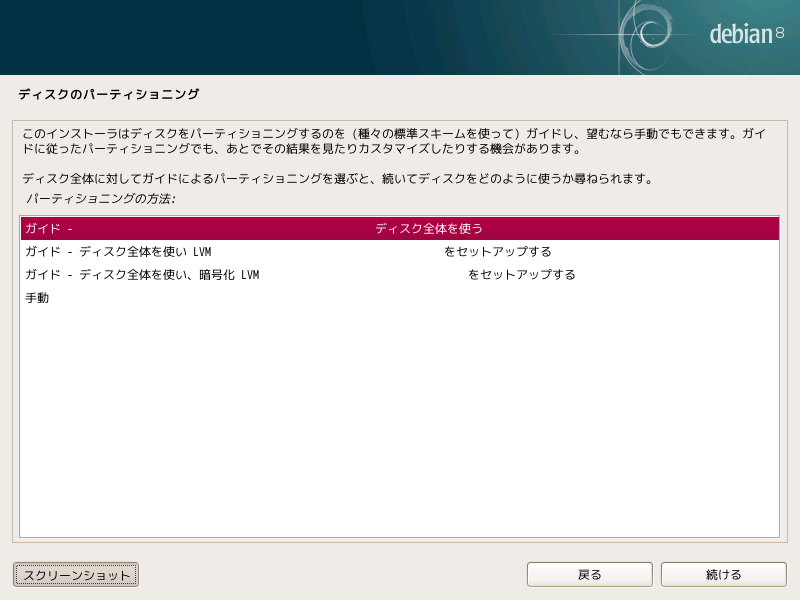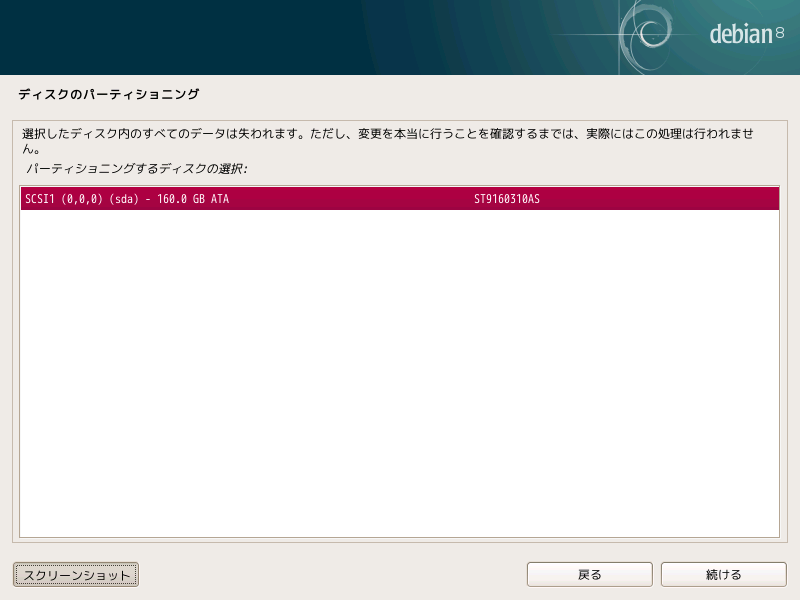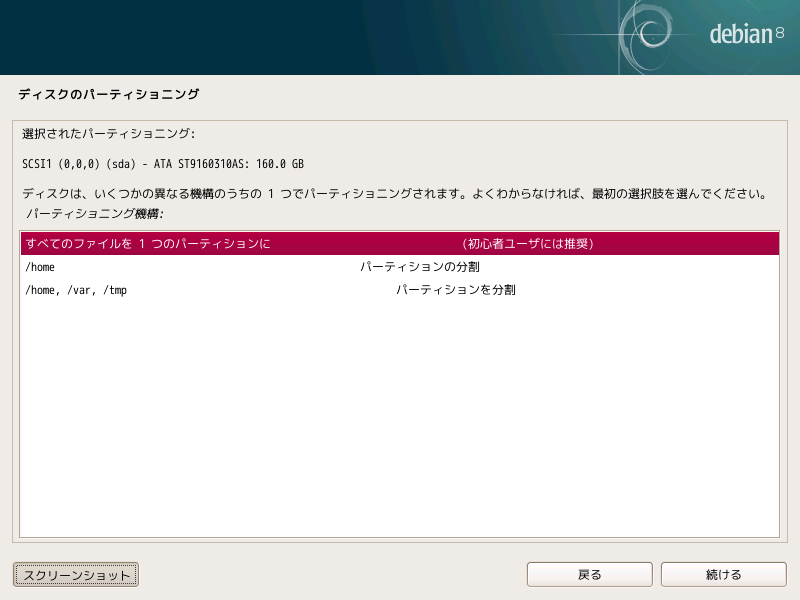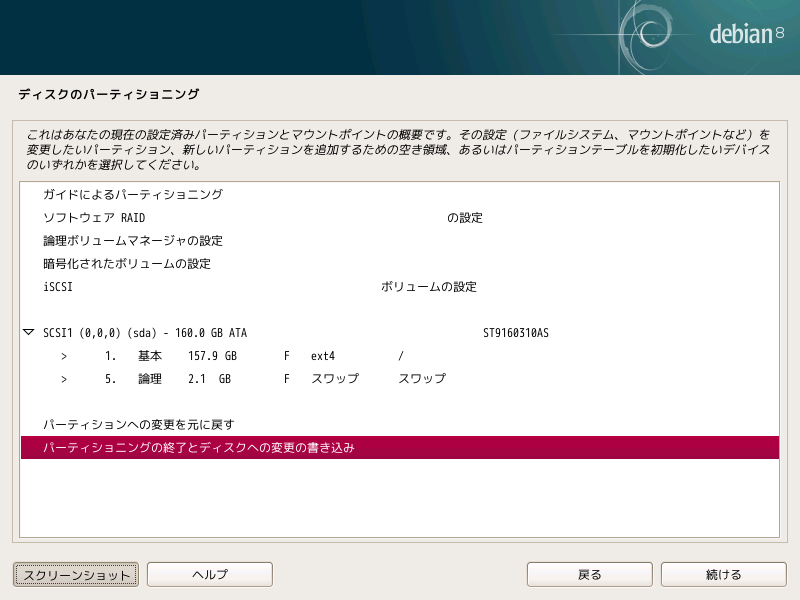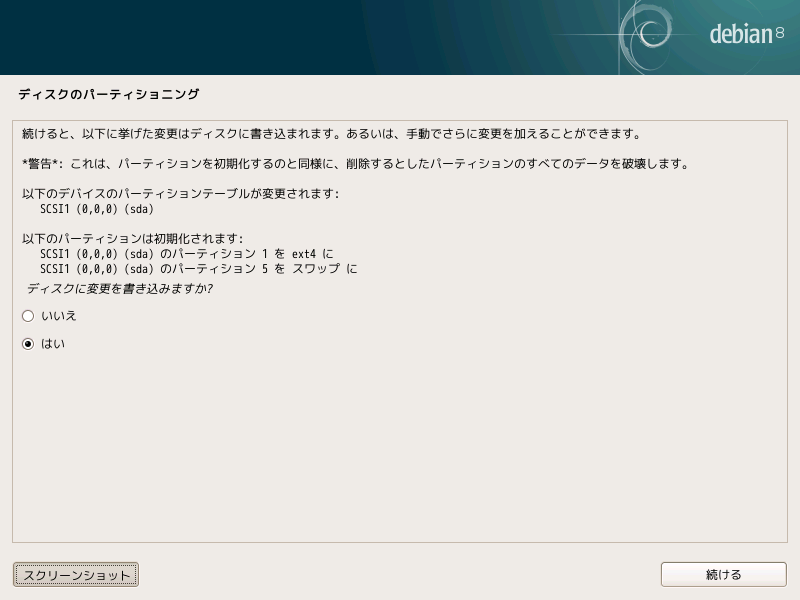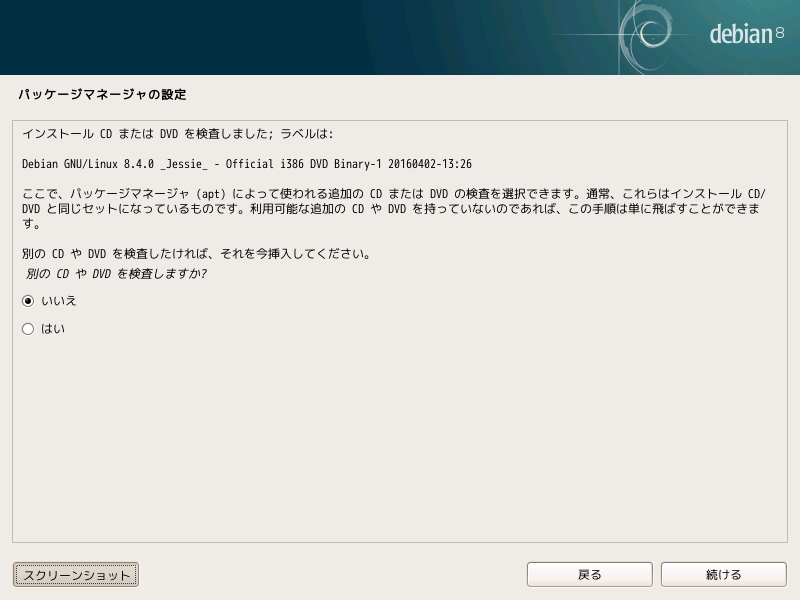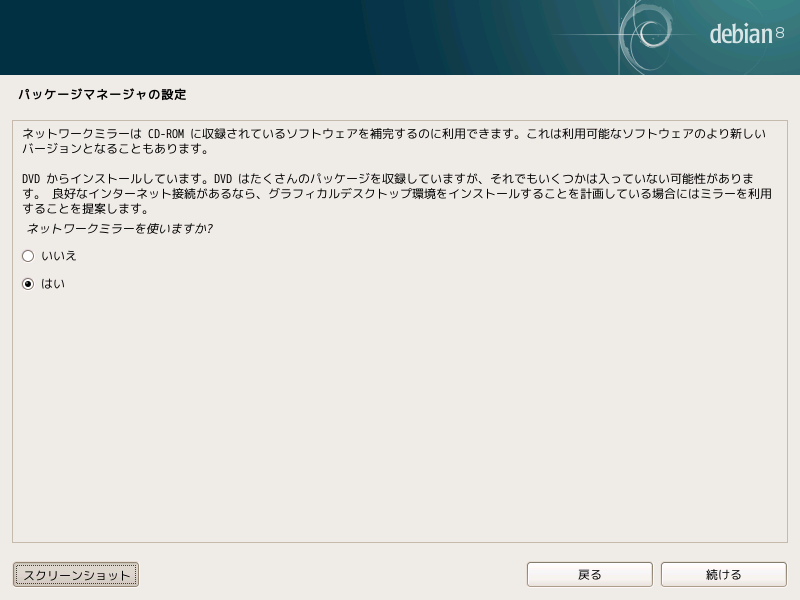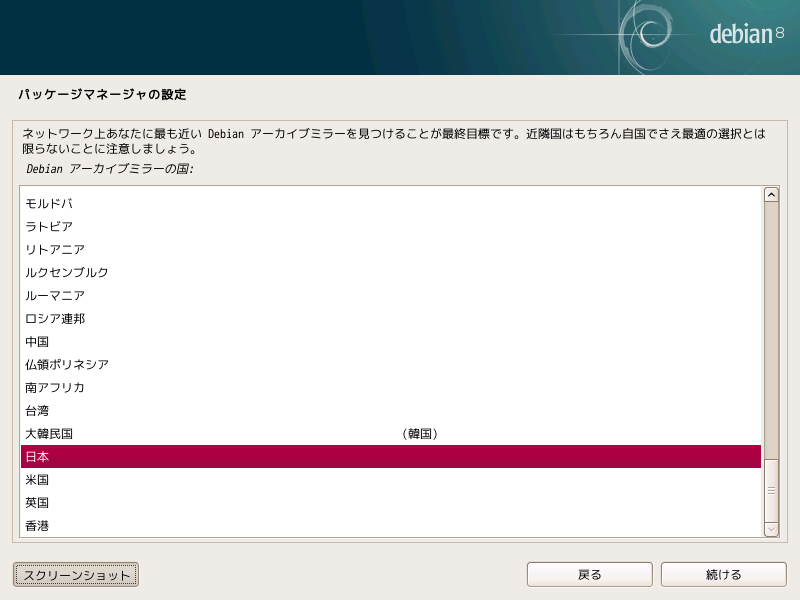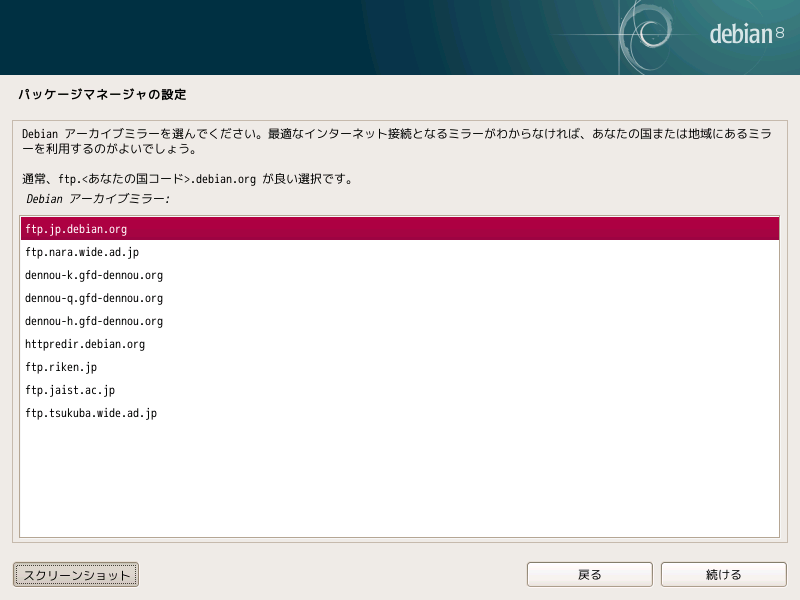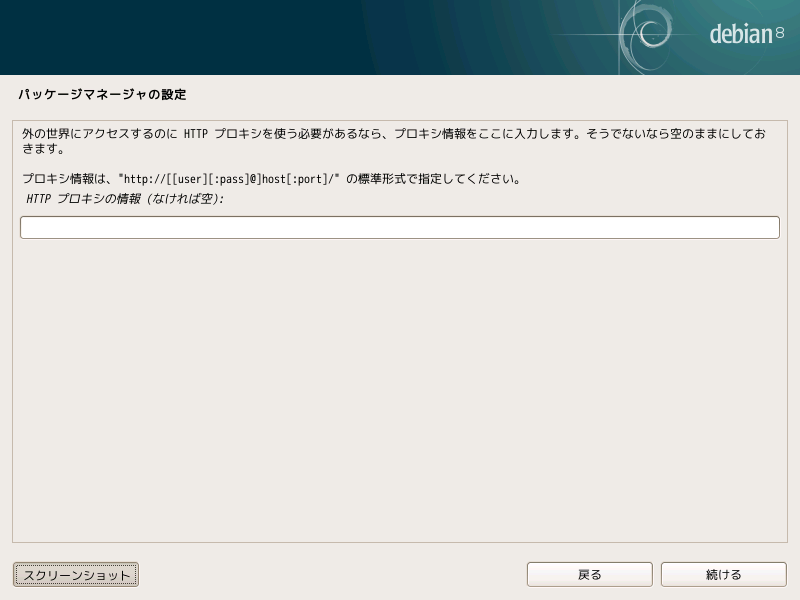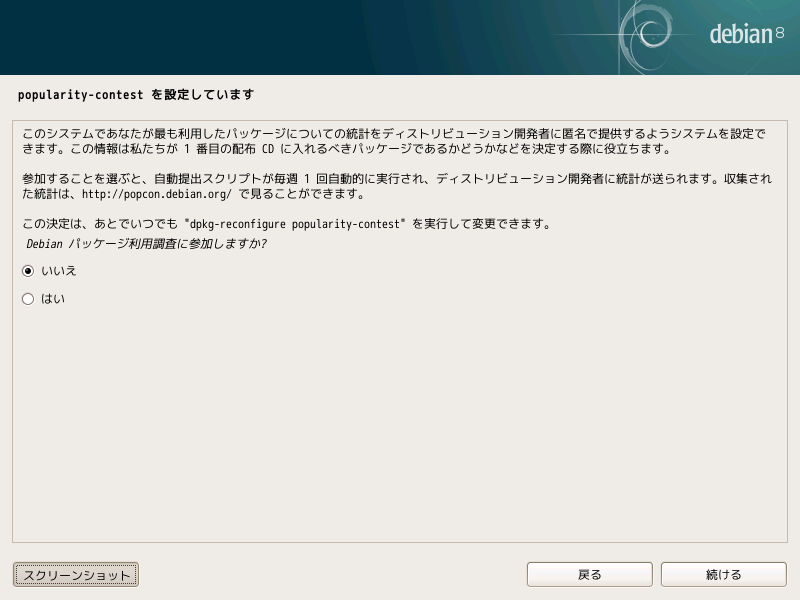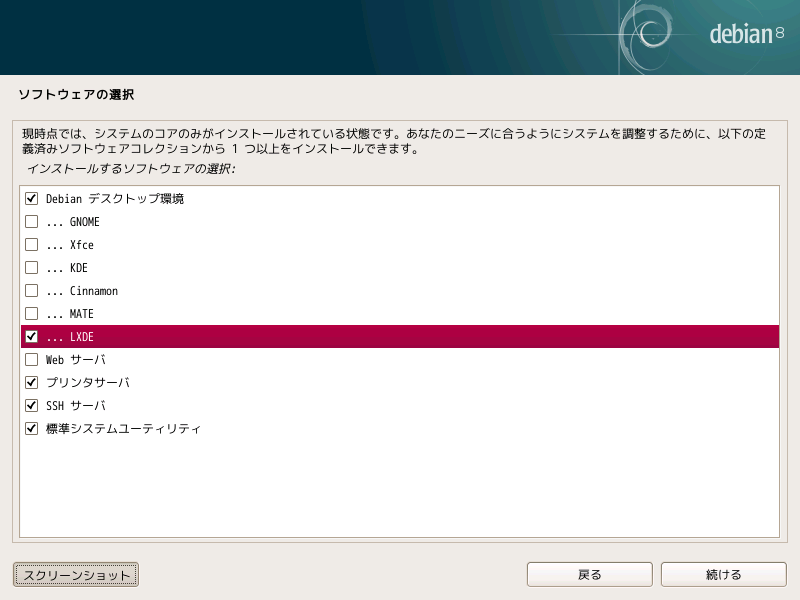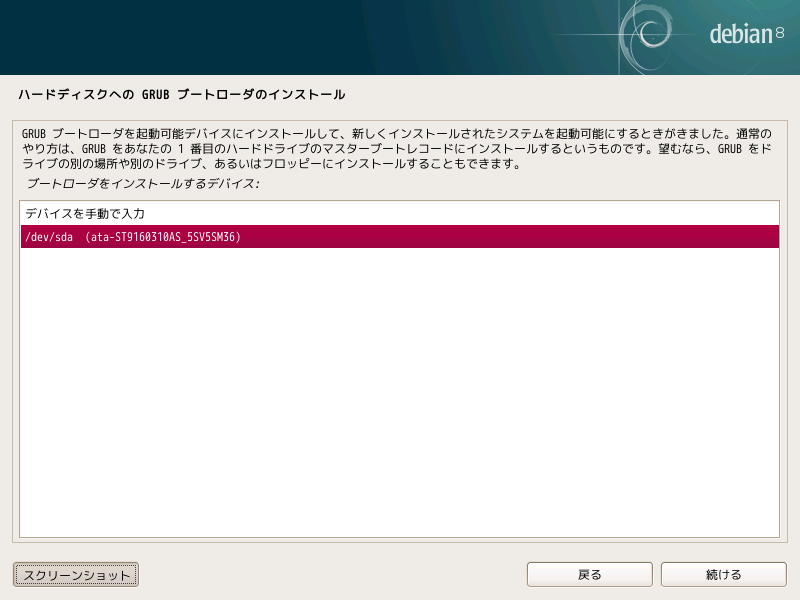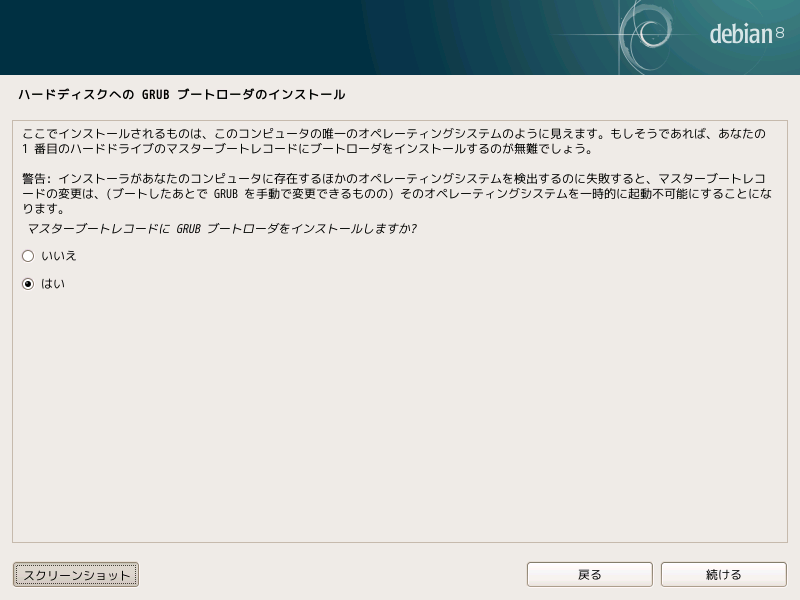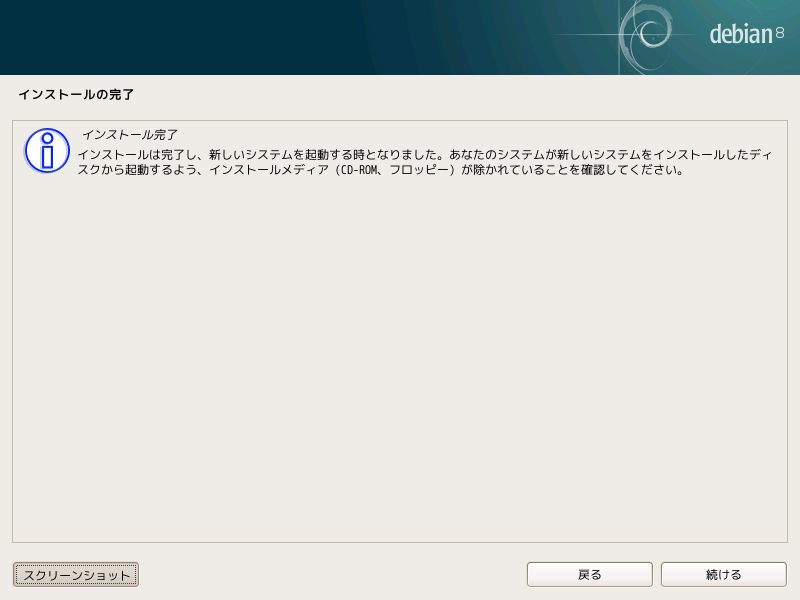眠っていたパソコンが Linux (Debian8)で蘇る
Debian8(通称 Jessie : ジェシー)がリリースされバージョンも8.4まで進んでいます。Rasberry Pi 等の名刺サイズボードコンピュータで利用してきましたが、機能的にも安定版と言える落ち着きを見せています。前回の、「眠っていたパソコンが Linux (Debian)で蘇る」で使用したネットブック acer ASPIRE one (CPU: Intel Atom N270 1.60GHz)は今でも現役です。通常、Debian7で使ってきたパソコンは、アップグレード作業をして Debian8 にするのですが(このようにして無償で使い続けられます。)、何年かに一度のこと大事なデータはUSBにでも移して、すっきり新規インストールするのも快適に使う一つの方法かも知れません。(画面に見えているアプリケーションはすべて含まれて居り無償です。)
Debian のイメージをダウンロードしてインストールDVDを作成する
- Debian JP Project のダウンロードサイトからイメージをダウンロードします。
- これを日頃お使いの CD/DVD 作成ソフト(参考:CD Burner XP)で「ISO イメージの書き込み」を使って インストール用 DVD にしてください。
PC/サーバー用DVDイメージを選択します。この時、64ビット版か32ビット版かはCPUに依存しますが、古いPCでは64ビットCPUであるにも関わらず、32ビットのWindowsが入っていることが有ります。そんな時は迷わず64ビット版を選びましょう。(例えばGoogle Chromeを後でインストールする様なとき、64ビット版のChromeしか今後サポートされません。)
debian-8.4.0-i386-DVD-1.iso というファイルがダウンロード先のフォルダ(デスクトップやダウンロード)にできます。64ビット版をダウンロードしたときは i386 のところが amd64 となりますが、AMDのCPU専用ではなくINTELにも使えます。10分弱でダウンロード出来ると思いますが、3.7GBも有りますので回線の状況によっては1時間で終わらないケースもあります。
もし、DVDドライブが無い場合にはUSBにそのイメージを保存して、PCのBIOSという所で、最初に読みに行く装置をUSBに設定します。
Debian8(Jessie)のインストール
- インストール開始前の準備
- Graphical Install を選択します。
- その日本語でのインストールを選択する画面です。
- 現在いる場所(locale)を選択します。
- キーボードの種類(配列)を選択します。
- Wi-Fiはセットアップできていないので使えません。有線LANのケーブルが接続されていれば図のようにeth0が選択されています。
- ネットワーク上のホスト名(hostname : HomePC01等)を記入します。デフォルトのままでも構いません。
- ドメイン名を入力します。企業向けではないのでドメイン名はなくても良いのですが、未記入のままでの運用が以前出来なかった記憶があり、それから図のように .local を入れるようにしています。上のホスト名と合わせてこのパソコンのネットワーク上の正式名は debian.local と成ります。
- root ユーザ用のパスワードを設定します。所謂管理者ですので強固な物が必要です。
- ユーザの本名は、所謂ユーザ名ではありませんので必ずしも記入を要しません。
- ユーザ名を設定します。ログインIDですので常に使用します。ここでは user1 としました。
- ユーザ用のパスワードの設定です。当然ながら root のパスワードとは違う物を指定してください。
- 一般的に個人使用の場合、デフォルトの「ディスク全体を使う」で良いでしょう。
- 先に「全体を使う」と指定したドライブはこれですよと言う確認です。sda とは Windows での C ドライブの様な位置づけです。
- 迷わず「初心者ユーザには推奨」を選択します。
- これまでに選択してきた構成で実際のハードディスク内を区分けすることを選択します。
- さらにもう一度その変更を書き込むことを確認します。
- インストール中使用するDVDが複数枚有る場合は、ここで他の物を検査できます。今回は1枚ですのでパスします。
- ネットワークミラーを使いますか?とはインストール中、DVDに存在しないファイルが有ればダウンロードするかと言うことです。
- 一般的には「日本」で良いでしょう。
- さらに日本の中でもどのサイトが最も適しているかもネットワーク的問題となります。今回は、Debian 本体のサイトとしました。
- プロキシーを使っている場合はここで設定しますが、通常は空白で進みます。
- どのようにDebianを利用しているか調査に応じる場合は[はい]を選択してください。
- インストールする機能についてカスタマイズします。
- 電源を投入したとき、最初に読み込み始める部分を bootloader と言います。
- もう一度、bootloader「BRUB」のインストールの確認が有ります。
- この画面が出たらインストールは完了です。
DVDドライブが内蔵されていない機種の場合は、外付けUSBタイプのDVDドライブがあると便利です。また、インストール中はWi-Fiは使えませんので有線LANのケーブルを接続してください。(デスクトップ環境もインストールしますので、インターネット環境は必須です。)
DVDをセットして電源を入れると、インストール方法の選択メニューが立ち上がります。[Graphical Install]を選ぶと日本語で作業が出来ます。
PS/2マウスや外付けUSBマウスを付けている場合は良いのですが、マウスパッドはこの時点で動きません。もし外付けマウスが無い場合にはキーボードの[カーソルキー]で選択して、[Tab]キーで[Continue]に移動して[Enter]してください。
デスクトップ環境、つまり Windows の様なグラフィカルな環境をインストールするつもりならば必須です。
ただし、非常にダウンロードに時間が掛かる様な場合(トラフィックが混んでいるなど)は、他国の方がネットワーク的に近いと言うことになります。
重要なポイントはデスクトップの環境をどんな目的で使用するのかです。すこし凝ったテーマで機能も多い感じならば、少し重いですが Gnome を、とにかくシンプルに軽い環境を望むならば Lxde がお勧めです。図では SSHサーバ も選択していますが、これは私の事情で、通常の個人用パソコンとしてのみの使用ならば不要です。最初のデスクトップの画像は Lxde の例です。勿論画像内に見えているアプリケーションは同梱されています。
今回はドライブも一つですので、そのドライブが選択されます。
DVDドライブからインストールメディアを取り出して[続ける]をクリックします。しばらくするとログインプロンプトが現れますので、ユーザ名 user1、パスワード 設定したパスワード でログインします。