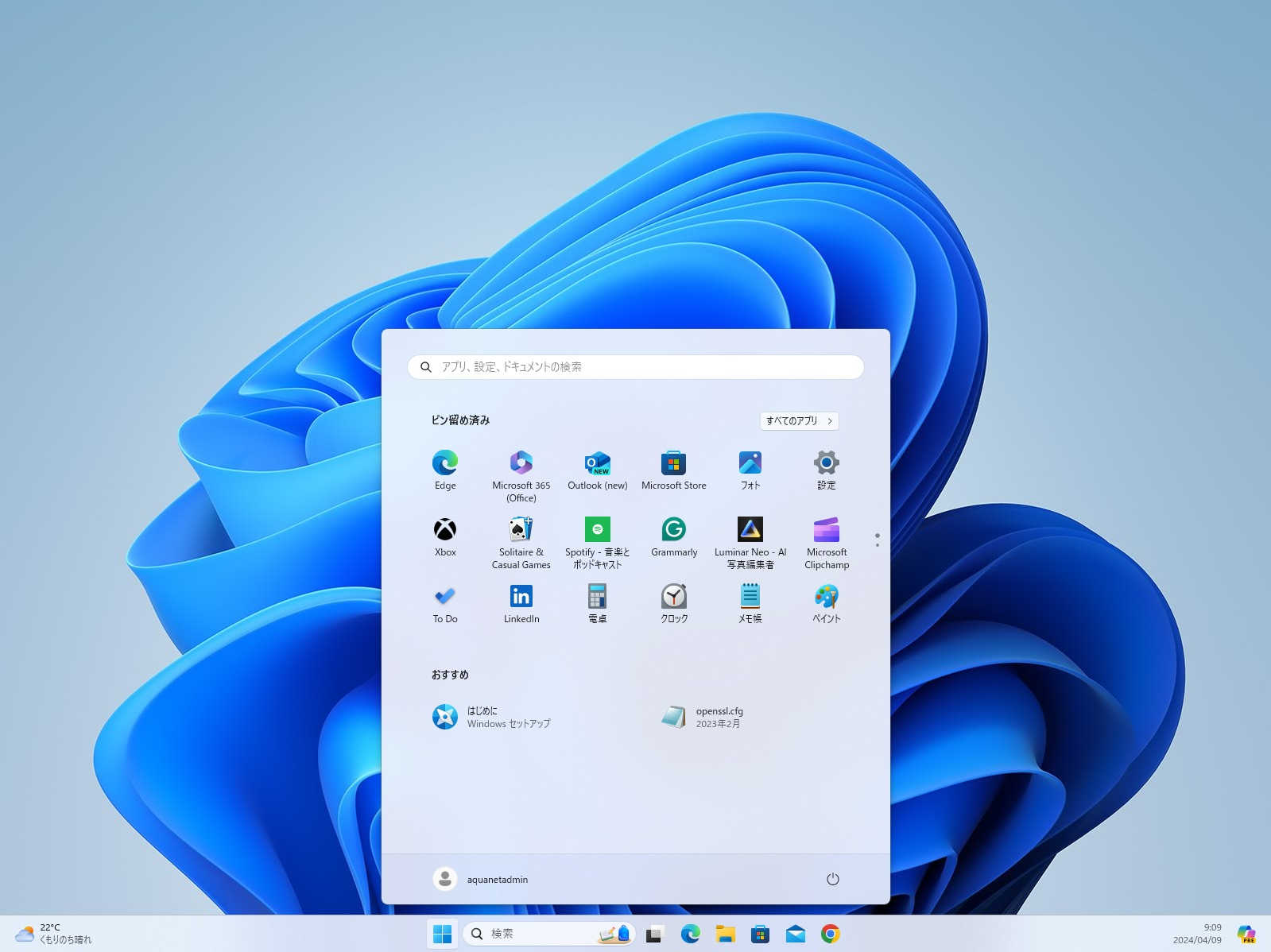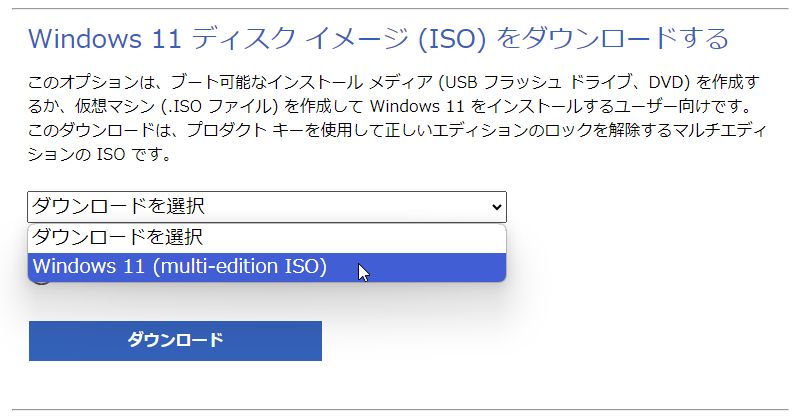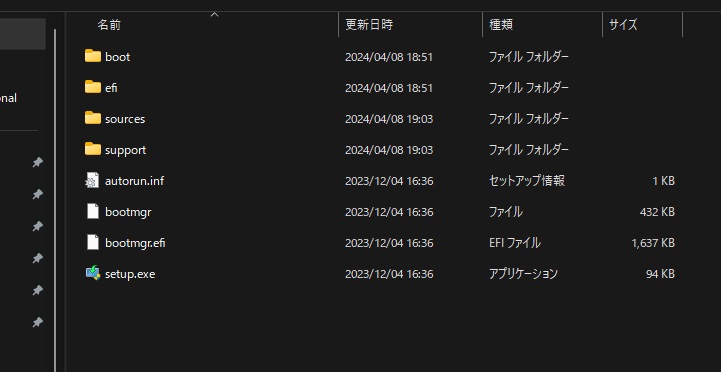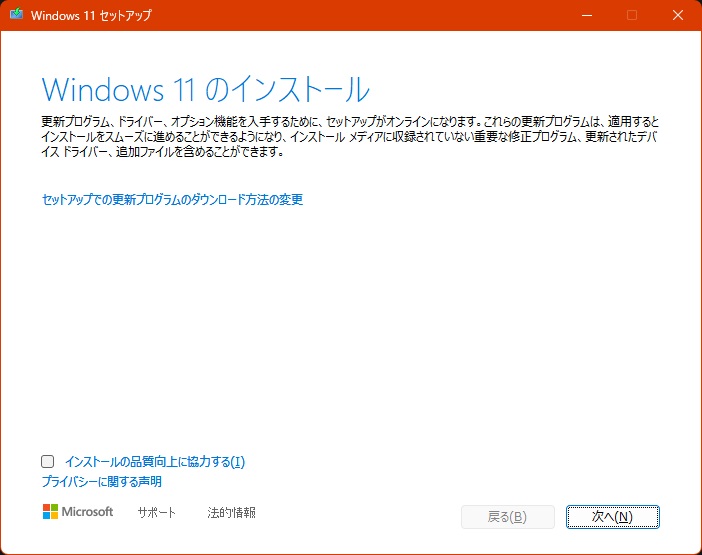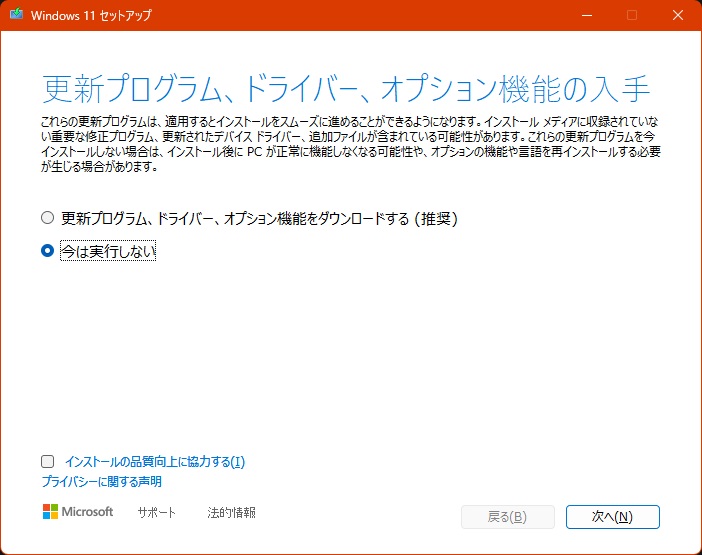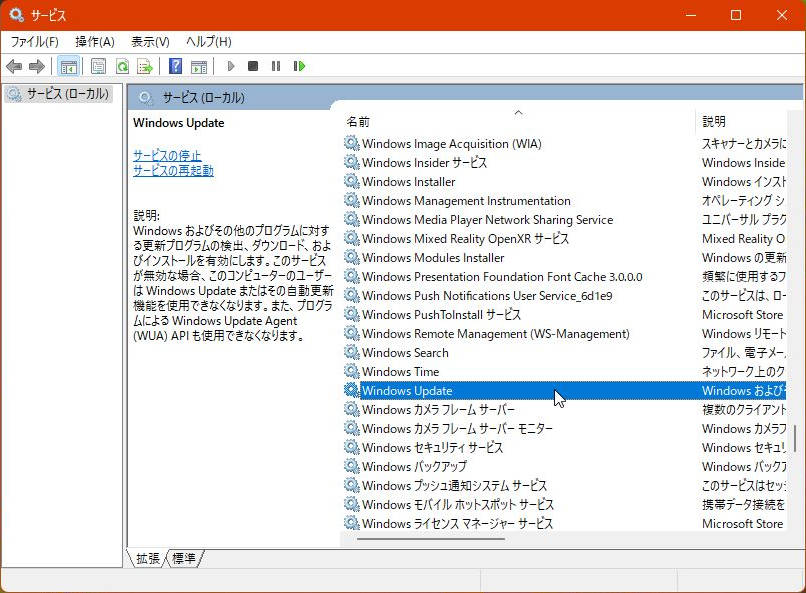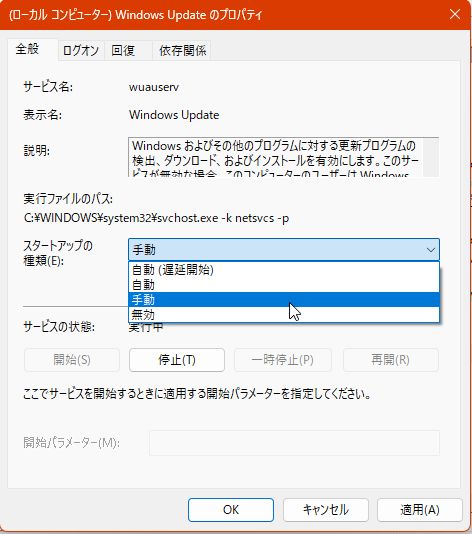Windows 11 を上書きインストールする
4月
9
2024
もうすでに見慣れた顔の Windows 11 だと思いますが、来年には Windows 10 もサポート打ち切りになるので、2台残っているデスクトップをアップグレードすることにしました。
アップデートが可能になるという意味では全くありません。どうせアップデート出来ないのなら新しい機能をリスク承知で使いたいというのが本音です。
システム要件とは
Microsoft | Windows システム要件にて確認できます。
概ね Windows 10 を最新アップデートで使用していれば、特に引っかかるのは TPM (Trusted Platform Module) だと思います。
只、TPMチップなるものをハードウェア的に取り付けているマザーボードはコンシューマ向けとしては元々少なく、その場合でもインテルチップセットとBIOS設定によってその機能を果たしている場合も有るのでチェックすると良いでしょう。
まっ、オウンリスクでやることですから、うまく行かなかったら元に戻すくらいでスタートしてしまいました。
あくまで推奨はしていないが、方法は提供されている
Microsoft | サポート にレジストリーキーの追加方法が記されています。
この方法でインストールする場合はインストール前に一度再起動する必要が有ります。
ただ、レジストリーを編集することに抵抗が有る方向けには、インストール途中で後述の方法を用いることで出来ることがYouTubeなどで述べられています。
Windows 11 のイメージ(ISOファイル)をダウンロード
Microsoft | ソフトウェアのダウンロード
上から3段目の「Windows 11 ディスク イメージ (ISO) をダウンロードする」から取得します。
インストール前の通常とは異なる設定
- レジストリーキーの編集をしなかった場合のみ
- その中のフォルダ [sources] を開き、appraiserres.dllをメモ帳などで開きます。
- [Alt + a] とするとすべての文字が選択されますので、[Delete] キーで削除し、上書き保存します。
ダウンロードしたイメージをダブルクリックして[開く]をクリックすると、フォルダとセットアップファイルが格納されていますので、 別途「新しいフォルダ」を作って、内容をすべてコピーします。
テキストファイルでは有りませんので、化け文字が表示されます。
インストールの開始
- setup.exe をダブルクリックします。
- 今は実行しない を選択します。
- [次へ]をクリックします。
暫くすると最初のインストールダイアログが表示されますが、慌てて次へ進まないでください。
[セットアップでの更新プログラムのダウンロード方法の変更]をクリックします。
=MEMO=
マイクロソフトのサイトにも書かれていますが、正規のサポートは適用されません。 従って、アップデートファイルは取得できますが、適合するかはサポート外です。
つまりインストールで無視した要件に関わる点についてアップデートしてしまえばほぼ間違いなく正常起動しなくなることが考えられます。 セキュリティは別途自分で自信の持てる方法で確保して一切のアップデートを無視する覚悟が必要と思われます。
Windows Update を停止する方法
- [Windows] + [R] キーを押して、「ファイル名を指定して実行」ダイアログボックスを起ち上げます。
- services.msc と入力してサービス一覧を表示します。
- Windows Update の項目を探してダブルクリックします。
- ダイアログボックス「Windows Update のプロパティ」で [スタートアップの種類] を手動に変更します。
- 更に、[サービスの状態] が実行中になっているので [停止] をクリックして、[OK] します。
これで Windows Update はこのダイアログボックスで、[開始] をクリックしない限り行われません。 企業内などではシステム部門が有り、検証してから一括パッチ当てすると言うようなケースも有り、この辺の作業をすることも有りますが、 個人向けには、やはり自動更新を有効にしておくのがセキュリティ上のセオリーだと思いますので決して推奨はしません。