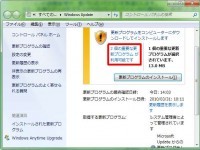パソコン買ったらすぐアップデート(その4)
Windows7とVistaは少しイメージが異なりますが、目的とするところは同じです。
- まず、図のアイコンをクリックしてWindows Updateを起動します。
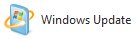
 右図のような画面が表示されますので、図中赤枠で示したリンク(クリックできる文字やアイコンのこと)[Microsoft Updateからの更新プログラムをオンラインで確認する]をクリックします。
右図のような画面が表示されますので、図中赤枠で示したリンク(クリックできる文字やアイコンのこと)[Microsoft Updateからの更新プログラムをオンラインで確認する]をクリックします。
ちょっとややこしいですが、Vistaや7では更新をするための道具はWindows Updateなのですが、更新プログラムを探しに行く先はMicrosoft Updateなのでウィンドウズ以外の更新もできます。 確認が終わると、右図のように必要な更新プログラムが表示されます。
確認が終わると、右図のように必要な更新プログラムが表示されます。
ここでは、赤枠で示したリンクには「2個の重要な更新プログラムが利用可能です」と示され、その右側では「1個の重要な更新プログラムが選択されてます」と書かれています。この意味は、全部で2個見つかったけれども、このまま[更新プログラムのインストール]ボタンを押すと、1個しかインストールされませんということです。 [2個の重要な更新プログラムが利用可能です]をクリックして確認画面を表示させたのが右図です。
[2個の重要な更新プログラムが利用可能です]をクリックして確認画面を表示させたのが右図です。
[Windows7用の更新プログラム]というのがチェックされていないので、赤で手書きした部分をクリックしてチェックを入れます。 もし、インストールしない方がいいと判断(この基準はちょっと難しいのですが、その3を参照してください。)した場合は、その更新プログラムの上でマウスの右ボタンをクリックすると、図のように[非表示]にできますので、選択せずに今後表示されないようにできます。
もし、インストールしない方がいいと判断(この基準はちょっと難しいのですが、その3を参照してください。)した場合は、その更新プログラムの上でマウスの右ボタンをクリックすると、図のように[非表示]にできますので、選択せずに今後表示されないようにできます。- [OK]ボタンを押すと、元の画面に戻り、「1個の重要な更新プログラムが選択されてます」と表示されていたのが「2個の重要な更新プログラムが選択されています」に変わっているのが確認できます。
- このように準備をして、[更新プログラムのインストール]ボタンを押します。
- [更新プログラムは正常にインストールされました。]と表示されれば完了です。
もし、[再起動]が必要とのメッセージが表示されたら、すぐに再起動してください。
この作業を「更新プログラム」が検索されなくなるまで繰り返せばWindowsは最新です。