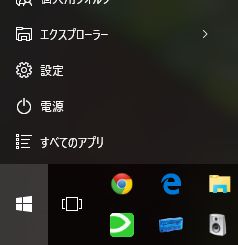
![]() この見慣れたアイコンが消えてしまうことがあります。Chromeを再インストールしたときなどに起こります。大きなWEBブラウザーを立ち上げずとも,アプリが選べたり検索ができたりと軽くて便利な「Chrome アプリ ランチャー」ですが,消えてしまうと通常考え付くやり方では再現できません。
この見慣れたアイコンが消えてしまうことがあります。Chromeを再インストールしたときなどに起こります。大きなWEBブラウザーを立ち上げずとも,アプリが選べたり検索ができたりと軽くて便利な「Chrome アプリ ランチャー」ですが,消えてしまうと通常考え付くやり方では再現できません。
結論から言うとごく簡単に再現できます。
●ランチャーの原理
まず,ランチャーが消えていないとして2つのアイコンの[プロパティ]を比較したのが次の図です。ランチャーの図中,ブルーに反転している部分が違っているのが分かります。
“C:\Program Files (x86)\Google\Chrome\Application\chrome.exe” –show-app-list
32ビットOSの場合は次のとおり
“C:\Program Files\Google\Chrome\Application\chrome.exe” –show-app-list
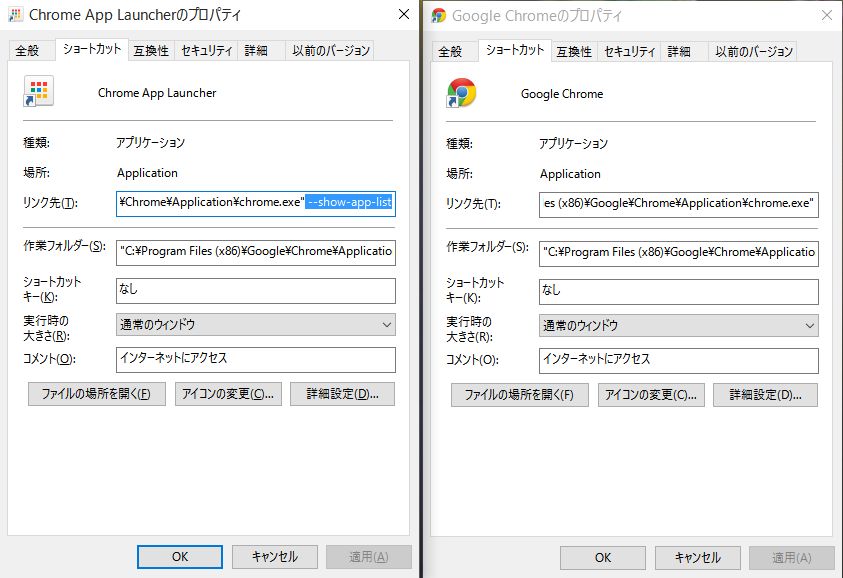
つまり,「Chrome アプリ ランチャー」はChromeそのものなのです。プログラムに対するパスを表示した後につけるものをオプションと言ったり,パラメータと言ったりしますが,それを付けるだけでChromeがランチャーに早変わりします。
●実際にやってみる
== MEMO == タスクバーにアイコンを登録(タスクバーにピン留めする)している場合,通常同じアプリケーションのアイコンを2つ並べることは出来ません。そこでChromeのフォルダの中でChrome.exeそのものをコピー&ペーストします。名前はChrome2.exeとでもします。そしてこのアイコンをタスクバーにピン留めしたうえで下記の作業をします。もちろんオリジナルを変更してランチャーのみとしても何ら問題ありません。(下記はオリジナル変更の表記です。)
[プロパティ]の開け方はChromeのアイコンを右クリックすると,タスクメニューが開きます。その中の[Google Chrome]をさらに右クリックすると[プロパティ]がありますので,それを左クリックします。
[リンク先(T):]の内容を編集します。もし全部消してしまったら慌てず[キャンセル]してください。パスの末尾にスペース(半角)を一つ開けて[–show-app-list]を加えます。
次に,そのままの画面で[アイコンの変更(C)…]をクリックします。
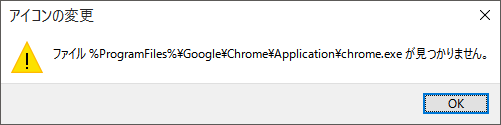 64ビットのOSの場合このようなメッセージが表示されるかもしれません。[OK]をクリックすると,アイコンのある場所を指定できるダイアログが開きますので[参照]をクリックしてC:\Program Files (x86)\Google\Chrome\Applicationと辿ってください。
64ビットのOSの場合このようなメッセージが表示されるかもしれません。[OK]をクリックすると,アイコンのある場所を指定できるダイアログが開きますので[参照]をクリックしてC:\Program Files (x86)\Google\Chrome\Applicationと辿ってください。
そこには,Chromeの本体「Chrome.exe」がありますので,それを開きます。
![]() 現在はChromeのアイコンが選択され青く選択されています。そこでランチャーのアイコンをクリックして[OK]してください。
現在はChromeのアイコンが選択され青く選択されています。そこでランチャーのアイコンをクリックして[OK]してください。
プロパティの画面に戻ってきたら,上部のタブの中の[全般]を選択します。アイコン横のタイトルを変更します。
[Google Chrome] ➡ [Chrome アプリ ランチャー]
これで変更は完了です。[OK]をクリックしてプロパティを閉じます。アイコンの変更がすぐに反映されない場合は再起動またはサインアウト/サインインしてください。
これは決してマニュアルどおりという正しい方法ではないと思いますが,この件に関してHELPは余りありませんでした。暫定的ではありますが,私の場合支障なく(元有った時のように)使用できています。